Welcome to the layers palette. This is your best friend. There is not a single picture I edit that I don't use layers.
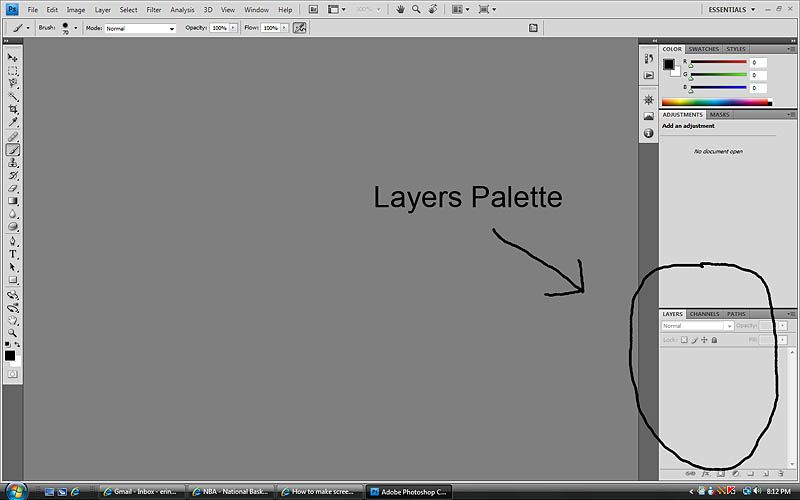
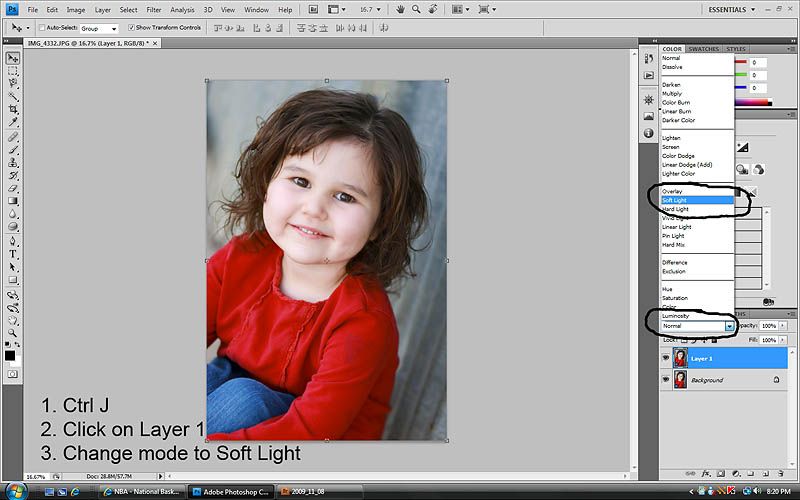
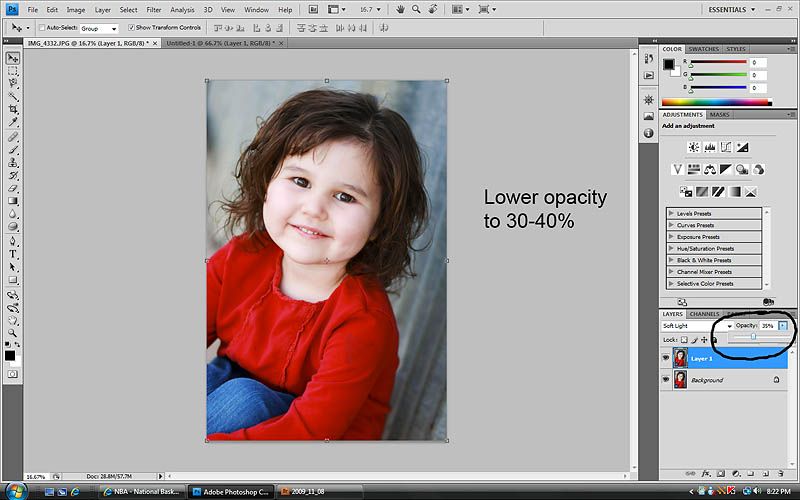
Step THREE:
Add a layer mask to Layer 1 by clicking the rectangle icon with the circle in the middle on the bottom of the layers palette. Layer masks let you control where the effect goes on an image. Lot's of contrast = yucky and unnatural looking skin tones, so that's where the layer mask comes in. We're going to 'mask' the effect where her skin is so that the Soft Light is in a way erased or masked from her skin.
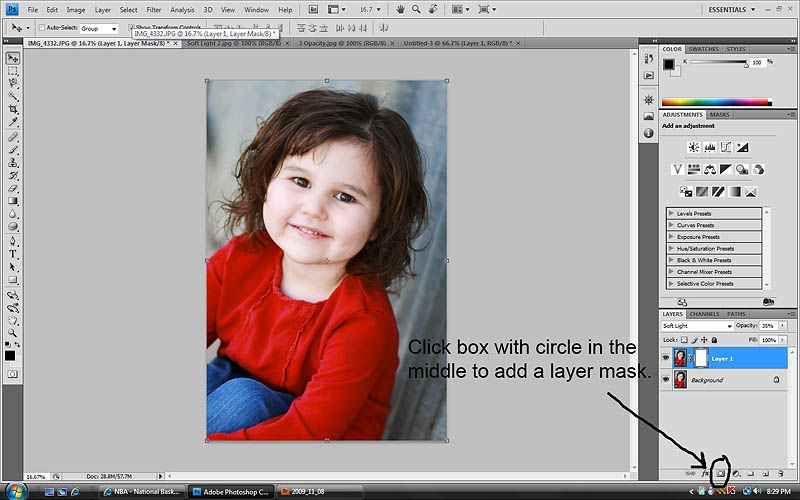
Step FOUR:
Follow steps 1-3 and then begin painting over the skin, avoiding areas like the eyes and lips. I also mask out hair sometimes. It just depends on each picture.
When masking skin, at first you may not be able to tell a difference. You really need to train your eyes. There is a difference though and after a while you will see it.
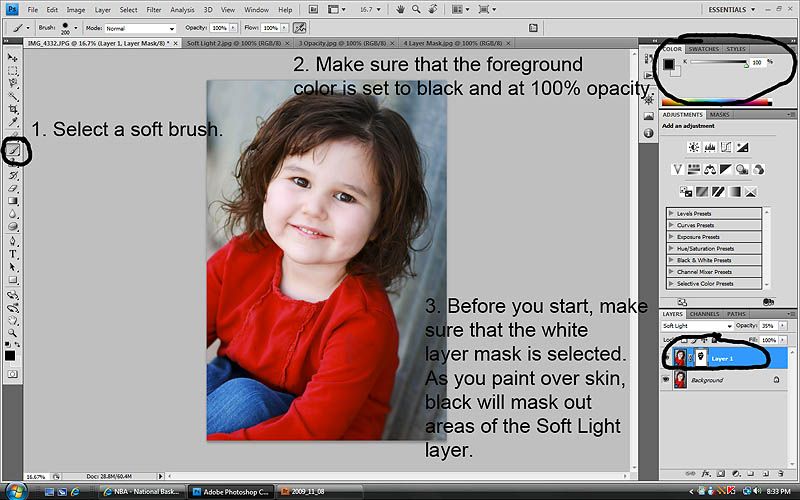
And here's a side by side of the finished product. It's subtle, but adds just enough pop without going overboard.
Please let me know if this was helpful to you!

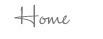

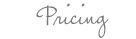

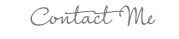
Thanks Erin for the step by step instructions. You have a real talent!
ReplyDeleteNow you have to give us the instructions for use in GIMP. I can't seem to make the translation on my own.
ReplyDeleteJenny
I love that you do this. Thank you so much! It does help out a lot!!
ReplyDeleteTHANK YOU!!! i just got photoshop elements 8 for Christmas and I am finding it kinda confusing so I've been googleing alot of video tutriols and then I remmembered you had posted one and I was SO excited !!!!! THANK YOU YOU ARE AN AWSOME PHOTOGRAPHER!!!
ReplyDelete